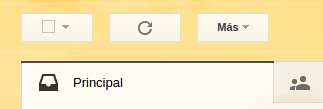En este ejemplo supondremos el email “info@example.com” y la contraseña “123456”.
NOTA: Es posible que, en algún caso, te proporcionemos datos de conexión distintos a los que aparecen en este ejemplo.
1 – Entra en tu cuenta de GMail.
2 – Busca arriba a la derecha el icono de rueda dentada, pulsa sobre ella y en el menú que aparece selecciona “Configuración“
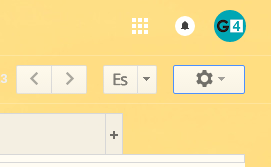
3 – En la pantalla de configuración selecciona la pestaña “Cuentas e importación”
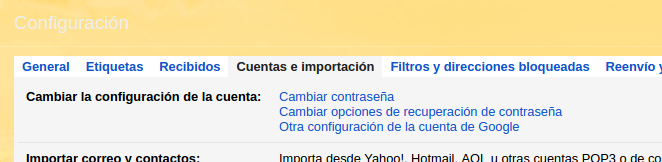
4 – Observa el apartado “Consultar el correo de otras cuentas“, pulsa sobre “Añadir una cuenta de correo POP3 tuya”

5 – Se abre una ventana en la que introducimos la dirección de correo. Siguiente.
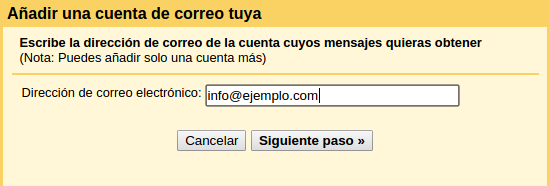
6 – Aquí introducimos todos los datos para la conexión de email entrante:
Usuario: La dirección de correo.
Contraseña: La contraseña que te hemos proporcionado.
Servidor POP: Si tu dominio de correo (lo que hay tras la @) es “ejemplo.com”, añade al principio “pop3.”. De este modo quedaría “pop3.ejemplo.com” en este caso.
Puerto: 110
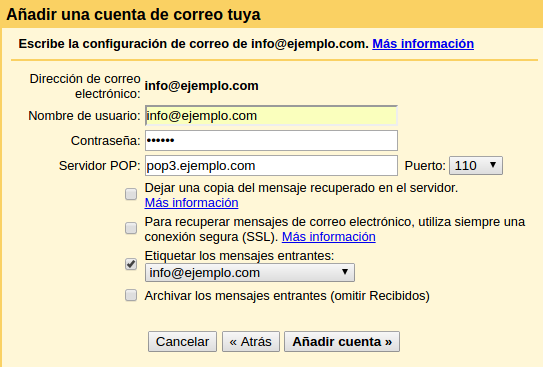
Si lo deseas puedes hacer que los mensajes que lleguen a esta cuenta se etiqueten en GMail, usando la opción “Etiquetar los mensajes entrantes”.
7 – Al pulsar sobre añadir cuenta, pregunta si, además de recibir correo de esta cuenta, quieres enviar correo usando esta cuenta desde GMail. Pulsa sobre “Sí, quiero poder enviar correos como info@ejemplo.com”.
Ahora configuramos el correo saliente. Rellenamos este apartado con un nombre (es el que verán cuando enviamos un correo) y dejamos seleccionado “Tratar como un Alias”. Siguiente.
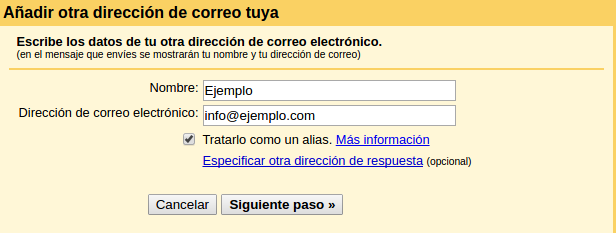
8 – En este formulario rellenamos los datos de conexión de correo saliente.
Servidor SMTP: Si tu dominio de correo (lo que hay tras la @) es “ejemplo.com”, añade al principio “smtp.”. De este modo quedaría “smtp.ejemplo.com” en este caso.
Puerto: 587
Usuario: La dirección de correo.
Contraseña: La contraseña que te hemos proporcionado.
Conexión segura mediante TLS.
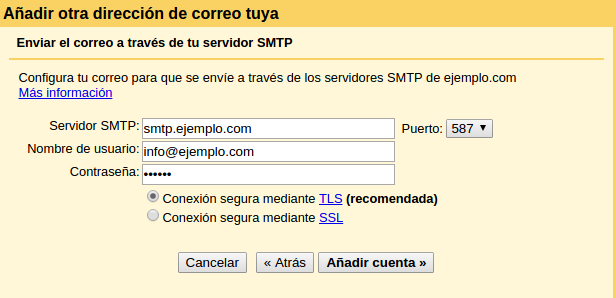
9 – Al pulsar sobre añadir cuenta, GMail solicita una verificación para comprobar que esta cuenta es tuya. Te llegará un email con un enlace que deberás pulsar para poder empezar a enviar emails desde esta nueva cuenta.
10 – Por último comprueba que puedes enviar y recibir emails desde GMail. Ten en cuenta que GMail comprueba si hay correo nuevo cada cierto tiempo (se ajusta automáticamente en función del volumen de correos que se reciben), para hacer que compruebe ahora, solo hay que pulsar sobre el botón “Actualizar” al inicio de la bandeja de entrada.